2025-07-18: New app immerGallery Business released!
2025-06-30: immerGenerator 1.1.1 released.
2025-06-20: immerGallery 1.3.6 "Spatial Video Conversions" released.
2024-09-20: East Germany DLC 1+2 and Egypt DLC store sites at Meta are online. More info below.


Enjoy immersive photos for virtual reality (VR) like never before! immerGallery is designed to make it as easy for you as possible to enjoy your media without hassle. Never worry about manually setting the VR formats of your images. Our AI handles it for you!
No matter if mono or stereo, immerGallery lets you easily display and navigate between your media in various formats such as regular 2D, 3D, 180° 2D / 3D and panoramic 360° 2D / 3D. This works for photos as well as for renderings, e.g. spherical panoramas of architecture, interior designs or game screenshots.
immerGallery is also a social VR experience: you can enjoy your immersive images together with your friends in our new multiplayer mode!
Get immerGallery now for Meta Quest 2, Meta Quest Pro and Meta Quest 3, Meta Quest 3S and soon SteamVR!
(Watch on YouTube ↗)
Available for Meta Quest 2, Meta Quest Pro, Meta Quest 3
and Meta Quest 3S
 ↓ immerGallery
↓ immerGallery 
Valve Index, HTC Vive, HTC Vive Pro, HTC Vive Pro 2, HTC Vive Focus 3, HTC Vive Cosmos 3,
HP Reverb (G2), Varjo Aero, Pimax, Playstation VR2 with PC Adapter, Lenovo Explorer, Acer Windows Mixed Reality, Samsung Odyssey, HP Windows Mixed Reality Headset, ...
Streaming to headsets: Meta Quest Link, Pico Connect and other compatible devices.
The most immersive and easiest to use VR Image viewer!
3D? 180 degrees? 360 degrees spherical panoramas? Flat 2D? Fisheye? Equirect? Left / right? Top / bottom? Stereoscopic side-by-side? Cylindrical panoramas in Virtual Reality?
We support it all!


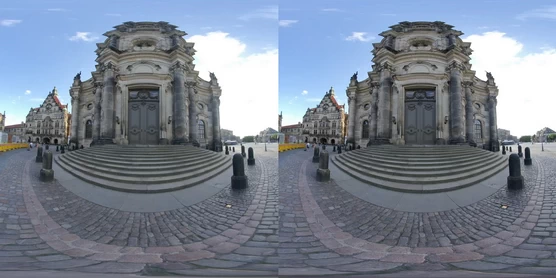
Quickly browse through your images with a user interface that maps your folders naturally to virtual reality. Useful thumbnails are created automatically for your media depending on the automatically detected image format.
Modify your 360-degrees panorama with immersive environmental effects like snow.
Add rain to your panorama. Combined with the sound of rain drops, watching the images gives you full immersion.
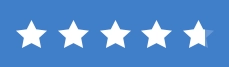
| Camera Models | 180° stereo | 360° mono | 360° stereo | Flat 2D | Flat 3D |
| Acer SpatialLabs Eyes Camera (ASEC-1) |
✅ | ||||
| Apple Spatial Photos as 3D side-by-side .jpg and .heic: iPhone 14 w/ app SpatialCamera iPhone 15 Pro w/ app Spatialify iPhone 16 iPhone 16 Pro iPhone 16 Pro Max Apple Vision Pro App Spatial Media Toolkit |
✅ | ||||
| Canon EOS R5 RF 5.2mm F2.8 L Canon EOS R5 C RF 5.2mm Canon EOS R6 Mark II 5.2mm Canon EOS R7 RF-S 3.9mm f/3.5 |
✅ | ||||
| Canon EOS R7 RF-S 7.8mm F4 | ✅ | ||||
| Canon PowerShot VR10 (upcoming) |
✅ | ✅ | |||
| Calf Professional 3D VR180 Cam Calf Visinse |
✅ | ||||
| Fujifilm FinePix Real 3D | ✅ | ||||
| Google Photo Sphere through Google Nexus Smartphones Google Cardboard Camera App (no audio) |
✅ | ||||
| GoPro Fusion GoPro Max |
✅ | ||||
| Insta360 EVO | ✅ | ✅ | |||
| Insta360 Air Insta360 Nano S Insta360 ONE X Insta360 ONE X2 Insta360 ONE R Twin Edition Insta360 ONE RS Insta360 ONE RS 1-inch Insta360 X3 Insta360 X4 Insta360 X5 |
✅ | ||||
| Insta360 Pro Insta360 Pro 2 Insta360 Titan |
✅ | ✅ | |||
| Kandao QooCam EGO | ✅ | ||||
| Kandao QooCam EGO 2 (soon) | ✅ | ✅ | |||
| Kandao QooCam | ✅ | ✅ | |||
| Kandao QooCam 8K | ✅ | ||||
| Kandao QooCam 3 Ultra (incl. Q3U Mod VR180, Siyang) |
✅ | ✅ | |||
| Labpano PanoX V2 Labpano PilotPano Labpano Pilot Era Labpano Pilot One |
✅ | ||||
| Lenovo Mirage Camera | ✅ | ||||
| Panasonic Lumix DMC-3D1 | ✅ | ||||
| Ricoh THETA Ricoh THETA m15 Ricoh THETA S Ricoh THETA SC Ricoh THETA SC2 Ricoh THETA V Ricoh THETA X Ricoh THETA Z1 |
✅ | ||||
| Samsung Gear 360 | ✅ | ||||
| SLAM XCAM | ✅ | ||||
| TECHE 3D 180VR | ✅ | ||||
| Vuze Vuze+ |
✅ | ✅ | |||
| Vuze XR | ✅ | ✅ | |||
| XREAL Beam Pro | ✅ | ||||
| All other cameras capturing equirectangular 180° / 360° | ✅ | ✅ | ✅ | ||
| All 2D cameras, smartphones, tablet or 2D drawings (.jpg) | ✅ |
(depends on available virtual camera outputs from the software)
| Renderer | 180° stereo | 360° mono | 360° stereo | Flat 2D |
Flat 3D |
| Archicad | ✅ | ✅ | ✅ | ✅ | ✅ |
| Blender | ✅ | ✅ | ✅ | ✅ | ✅ |
| Lumion | ✅ | ✅ | ✅ | ✅ | ✅ |
| Pytha | ✅ | ✅ | ✅ | ✅ | ✅ |
| SketchUp | ✅ | ✅ | ✅ | ✅ | ✅ |
| Unity Panorama180 Renderer | ✅ | ✅ | ✅ | ✅ | ✅ |
| V-Ray | ✅ | ✅ | ✅ | ✅ | ✅ |
| All renderers able to create equirectangular, 2D, 3D and side-by-side images | ✅ | ✅ | ✅ | ✅ | ✅ |
Yes. Since version 1.2.7 videos are supported as a "beta" feature. Videos are currently separated from images and are chosen from the /Movies and /Pictures folder on your device. Future versions will integrate images and videos in your regular folders.
For the best experience, we recommend using .jpg image files. For the Meta Quest devices, the images need to be stored in the /sdcard/Pictures folder or subfolders of it. We have a video on how to upload it on YouTube and here on the bottom of the page.
The full list of supported image file formats / extensions for local files (UPnP might differ depending on the server) for version 1.3.0 or later:
• .jpg (equal with .jpeg)
• .png
• .mpo
• .webp
• .bmp
• .heic (2D and 3D "spatial")
• .tiff (equal with .tif)
• .gif (static)
• .jps (3D low field-of-view side-by-side stereo jpg)
For every image file, you can create an according .immerVR file which contains and links to additional data.
Please use our
web-based immersive Gallery-Generator
.
Ideally our automatic image format detection should take care of the image format automatically. If you encounter wrongly detected images, please email them to us so we can improve our algorithms for all users.
In the case that you want to override the detected image format, you can change the format on-the-fly in the app under "Current Image".
You can also create an accompanying .immerVR file for specifying a certain image format.
There are three file extensions that have impact on the image format:
1) .jps: this is a renamed .jpg file and contains a left/right low-field-of-view stereo image
2) .mpo: container, for which we assume that it internally has a left and right image for low-field-of-view-stereo
3) .vr.jpg: for images that have the right eye view hidden in meta data, e.g. photos from the Lenovo Mirage Camera. This defaults to VR180 stereo. If your images have been created this way, they will already have the .vr.jpg extension. Please do not set it manually for your other images.
Various software has supported various hints in file names to enforce a certain image format. We do not support half-resolution formats and always assume full resolution. The following hints are supported. We recommend the ones in bold, but the others work as well. All values are case-insensitive and need to be suffixes of the file name before the file extension, e.g. beach_180_LR.jpg. When displaying the file names with thumbnails in the app, we remove the hints.
Download image file format hints immerGallery as pdf or webp image .
Recommended image file format suffix hints (case-insensitive):
|
|
||||||||||||||||||||||||||||||||||||||||||
|
|
|
|
|
|
We continue to develop and improve our VR image viewer. Updates will be pushed automatically through the virtual reality app stores.
Due to the faster hardware on the Meta Quest 2, the app is able to show images a bit faster and can use the 90 Hz refresh rate of the Meta Quest 2 compared to Meta Quest. Nevertheless, you can enjoy the full experience with all our features on the first version of the Meta Quest as well. In Meta Quest Pro, the passthrough video mode will be in color.
Meta Quest (1) support is now deprecated. The last version for of immerGallery for it is 1.1.8a. It may not be available in the Meta store anymore for new Quest (1) customers.
Favorites can be added and removed through three different methods:
a) the heart button on the top part of the menu
b) by clicking into the top right corner of a thumbnail
c) by pressing the B or Y button when viewing an image with the menu closed
Depending in which state you are currently in immerGallery, the behaviour is different:
1) You have clicked on an image and you are watching a gallery. Using the heart feature, this toggles if this image is currently added through your favorites or not.
2) You did NOT start the playback of a gallery or pressed "Stop Playback". Because no single image is selected now, using the heart feature, you toggle if the current folder is currently added through your favorites or not.
Changing the heart status directly on the top right corner of the thumbnail works for both modes.
Please note: when you are in playback mode in your favorites folder and you remove the currently watched item, the playback will stop as the favorites got reorganized.
The view on the favorites will first show all added folders. Inside, you find the exact data and subfolders as you would expect it. After the folders, the full path of the image including the directory path is used for alphanumerical sorting. This way, favorites added from the same folder will be next to each other.
We have raised the limit of the number and images in a single folder to 5000 since immerGallery 1.3.1e in January 2025.
Right now, we only directly support the 2D panorama images from Google Cardboard Camera. If the panorama is not fully spherical, we will apply pole filling to it automatically. There is a manual way to extract the second eye image from such images using Google's Cardboard Camera Converter (thanks to cambridgeJason for the hint!). You can also convert a 3D-360° .vr.jpg file using Google's VR180 Creator Tools into an equirectangular top/down image which immerGallery can display correctly.
As for the audio saved inside such image files, there is a manual way to extract these as well so they could be linked together again in immerGallery through the .immerVR files: Assuming your file is beach.vr.jpg:
Example content of the beach.vr.immerVR file - please adjust to your filenames:
audioVoiceOverFile beach.vr.mp3
scaleAudioVoiceOverVolume 0.5
loopAudioVoiceOver true
We realize that this is not as comfortable as having this done all automatically and want to apologize that we didn't have the resources to prioritize this feature yet. As the Google Cardboard Camera app is obsolete and has been removed from the Google Play store, we expect this format to wind down in the future. Therefore, having the data extracted and in commonly known and frequently used formats might be beneficial in the long term for your own content.
We are sorry that for now English is the only supported language. We still have very frequent changes in features and the user interface. If we support multi-language in the future, we want to support multiple languages. For now, sadly, the time for a professional translation into multiple languages would slow our fast progress in adding features down. We might revisit this topic later.
With the address bar under the Download tab inside the app, you can download .zip files which are accessible through http or https. Please note that there are some limitations to the .zip file:
* The .zip file needs to be smaller than 2 GB (2048 MB).
* Special characters inside the .zip file might cause issues during extraction. If you want to make sure there are no issues, please avoid them.
A reasonable method to avoid typing could be to take your Dropbox shared link and the put it into an URL shortener. In that case, please make sure that the URL you use for the shortener contains "dl=1", meaning the file will be directly downloaded and NOT "dl=0", meaning the file would be opened as a web interface and not be directly downloaded. "dl=0" is not supported in immerGallery and with an URL shortener we cannot change it afterwards.
If inside your .zip file, there are other .zip files, they will NOT be extracted.
You do NOT need to set a folder inside your gallery. If you .zip file is named "My cool vacation.zip", we will automatically create a folder "My cool vacation" and extract it there.
Primarily due to Meta’s deprecation of the Quest 1 SDK (their last supported version is v50), we are prevented from keeping immerGallery updated properly on the device. Therefore, we may not be able to update the Quest 1 version in the future anymore. We are committed to keep it running as long as possible and we might have an option to upload a "last build" for Quest 1, which should continue to work. However, after that, only the Quest 2, Quest 3 and Quest Pro versions might receive updates.
We are very sorry for this and would have liked to support our Quest 1 users longer, but without the proper support of Meta for that, we have no other choice.
The Quest 1 last update date for immerGallery and end of support was End of June 2023. It may not be available in the Meta store anymore for users who have not purchased it before that date for Quest 1.
If this happens, it is very likely related to the Android file permissions not properly set. When you launched immerGallery the first time, it asked if access to the data is allowed. If this was declined, file cannot be found and loaded. The same applies to the permission to read out location data from media. If this happened and you want to change it, please try one of these:
1) If the permission popup shows at app launch, accept permission requests.
2) In the overview of your Meta VR apps, click the three dots on immerGallery - Permissions. Toggle storage permission on. If it was already on, try turning it off and on again.
3) Uninstall and install app again if the popup for permission does not show up.
In the full version of immerGallery, you can connect to a public Pastebin posting by using just the ID in the URL. For example, to access pastebin.com/LigdUX, you only enter LigdUX. We will parse the content there to what appear to be links for downloads. The downloads need to be zip-files without passwords containing images and optionally audio and immerVR-files. Subfolders can be used inside the archive. The links for the download need to start the download of the zip file directly without any web login or captchas.
In order to give a better overview of the download, we display the word before the URL or the word chain in quotes before the URL if it is found.
In a later version, we might use the first word or first word chain in quotes of the Pastebin content as a title or author.
Example of text inside a Pastebin posting with explanations:
"Dan's Galleries" // could be later used in immerGallery as title of current Pastebin
"Gallery Regensburg" https://immerVR.com/files/pasteBin/regensburg.zip // Gallery Regensburg will be used as description for this download
An example from Rome myfiles.com/gallery.zip // Rome will be used as description as it is the last word and there are no quotes
MyDropboxPhotos https://www.dropbox.com/scl/fi/yr9xzvhkkrdfyabcdef/gallery.zip?rlkey=abcdef6o9g38cy&dl=0
Due to the underlying operating system base of Android 12 or higher on the newer Meta Quest devices, the permission system to access files has changed. Therefore, a first dialogue during the first app start has to be confirmed to allow read permission, e.g. to the /Pictures folder. Once inside the app, we have on top of the menu the hint to also allow the extended read and write permissions. If these are not set, the following features do not work: loading .immerVR files from Local Gallery (e.g. for custom background audio), deleting files, some image formats may not be loaded, .zip files for extraction from /Download is not possible. Therefore, please enable it. The selection will be saved, so this is only required once.
Overview:
The Meta Quest 3 device has reasonably good color cameras and shows a stereoscopic view. You could just record that in your Meta home environment with passthrough enabled. However, with immerGallery, we have helpful hints to make it easier to verify the setup and you can enable a water scale (electronic level) graphics. For recording 3D content, video or using screenshots of that video later as photos, it is imperative that there is no roll rotation. In many cases, pitch rotation should be avoided as well, but is less critical.
How to:
• Enable developer mode on Quest 3 (please use a search engine for details)
• In immerGallery on Quest 3, enable Settings - Advanced - 3D camera menu
• Set values through adb or SideQuest VR while being connected over USB from PC to Quest 3. Settings are reset to default after reboot:
(Updated 2024-07-22 to add fps enforced to 30)
adb shell setprop debug.oculus.screenCaptureEye 2
adb shell setprop debug.oculus.capture.width 3840
adb shell setprop debug.oculus.capture.height 1920
adb shell setprop debug.oculus.capture.fps 30
adb shell setprop debug.oculus.fullRateCapture 0
adb shell setprop debug.oculus.capture.bitrate 40000000
If you use adb from your Windows Command line cmd.exe, you can execute this with a single command:
adb
shell setprop debug.oculus.screenCaptureEye 2 && adb shell setprop
debug.oculus.capture.width 3840 && adb shell setprop debug.oculus.capture.height 1920 && adb shell setprop debug.oculus.capture.fps 30 && adb shell setprop
debug.oculus.fullRateCapture 0 && adb shell setprop
debug.oculus.capture.bitrate 40000000
If you use adb from your Windows Powershell, you can execute this with a single command:
adb shell setprop debug.oculus.screenCaptureEye 2; adb shell setprop debug.oculus.capture.width 3840; adb shell setprop debug.oculus.capture.height 1920; adb shell setprop debug.oculus.capture.fps 30; adb shell setprop debug.oculus.fullRateCapture 0; adb shell setprop debug.oculus.capture.bitrate 40000000
• Optional: disable proximity sensor in Quest to keep it running until you press the power button:
adb shell am broadcast -a com.oculus.vrpowermanager.prox_close
• Boundary (guardian) needs to be enabled or the recorded video is black
• Start recording:
◦ Open Meta menu with the Meta button ∞
◦ Press record
◦ Close Meta menu
◦ When done, stop recording
• The saved video will be on your Quest 3 folder Oculus/VideoShots
• You can use the auto-extract an image every 3 seconds or auto-extracted leveled images button in immerGallery to get screenshots from the video directly into your Quest's /Pictures folder.
• Enjoy 3D photos in immerGallery!
General:
We have an auto-switch water scale mode. It will show the water scale as overlay for 3 seconds. Then it disappears for 1second until it shows again for 3 seconds and so on. This allows you to change your view to avoid roll and pitch rotations. When you screenshot frames from the final video, you can choose the ones where the water scale was well-aligned before it disappeared.
When shown, the water scale overlay will be recorded as well. If you want to capture a video without grabbing single frames as photos from it, it is advices to not use the auto-switch mode. In the regular mode, the water scale is shown. By pressing the controller's trigger button, you can toggle it on and off. For example, if you cut later the video, you start first with showing the water scale while recording. You align your view to minimize rotations. You disable the water scale with the trigger and from there on capture the content that you use later for your cut. This way, at least the starting position is with minimal rotations and may be kept stable longer.
The capture resolutions are the maximum that we know of that have a valid aspect ratio (1:1 per eye) of the captured stereo content. The bitrate of 40,000,000 is the maximum supported bit rate on Quest 3 at the time of this writing.
In the Meta menu under Settings - System - Camera, there are options regarding image stabilization. If the goal is to capture frames as 3D photos, we recommend keeping it off. If enabled, fast movements will distort the image, resulting in black areas which do not have a stereo match. For recording video, a lower stabilization will be helpful for a better video viewing experience, but too fast movements should be avoided.
For using multiplayer, a certain valid authentication is required. This only works for app purchases that are registered correctly at Meta. This should always be the case for regular purchases, but does not apply to "test versions" not being provided through Meta.
In the case of account sharing where two or more Meta accounts are used on the same VR device, it only works if the main account on that device owns a purchased version of immerGallery as well.
Many functions of immerGallery can be used with voice commands. Some depend on the context and may only work with that.
Similar words for calls: show = open
If there is an option to enable, then disable is the corresponding command.
| Common |
|
| select 1 select 2 select 244 show 5 show 42 |
Select a thumbnail, folder or download in a table |
| next | default: next image if in MP3 menu: next song if in video menu: next video |
| previous |
|
| folder up |
|
| left | browsing through tabs or in Reward section |
| right |
|
| scroll down |
|
| scroll up |
|
| start playback |
|
| pause playback |
|
| stop playback |
|
| zoom in zoom out |
|
| hearts i love it mark favorite add to favorite |
|
| zoom in map zoom out map |
|
| rotate left rotate right |
rotation in 360° media |
| refresh |
|
| end program end simulation exit program |
|
|
|
|
| Menu |
|
| open menu enable menu |
|
| close menu disable menu hide menu |
|
| show local gallery open local gallery |
|
| show sample gallery |
|
| show mulitplayer |
|
| show upnp |
|
| show smb |
|
| show download |
|
| show favorites |
|
| show modify image |
|
| show rewards |
|
| show mp3 player |
|
| show settings |
|
| show 3d camera |
|
| show help |
|
|
|
|
| Deletion |
|
| delete trash |
|
| keep | for deletion dialogue |
| cancel | for deletion dialogue |
| clear cache |
|
| clear downloads |
|
| delete all favorites from folder |
|
| delete all except favorites from folder |
|
| unmark favorites in folder |
|
|
|
|
| Audio |
|
| play random song start mp3 start music play song play a song |
start playing a random mp3 song |
| next song |
|
| previous song |
|
| stop song stop mp3 stop music |
|
| pause song pause mp3 pause music |
same for unpause |
| enable background audio mute background audio |
|
| enable voice over |
|
| enable mp3 player audio enable mp3 player music |
|
| increase background audio increase background volume rise background audio rise background volume |
|
| increase mp3 audio |
|
| increase microphone volume |
|
| stop background play none play nothing Video |
|
| play video pause video unpause video stop video |
|
| Multiplayer |
|
| go connect |
To start a multiplayer session. This disables voice control. |
| max players two max players three max players four |
Configure max players of a room in multiplayer. |
|
|
|
| Rewards |
|
| claim reward get reward collect reward click reward |
|
| missed rewards |
|
| go to rewards |
|
|
|
|
| Modify image |
|
| special effect none disable birds disable leaves disable meadow disable environments disable hot air balloon disable st patrick's day disable special effects disable snow disable rain disable underwater ... |
|
| enable leaves enable meadow enable halloween enable hot air balloon enable hot air balloon birds ... |
|
| play arabic play beach play birds play classic ... |
|
| apply special effects to folder | Under Modify Image |
| apply background music to folder | Under Modify Image |
| save settings in folder | Under Modify Image |
|
|
|
| Options |
|
| enable image switch sound |
|
| enable black background | ambient background for low-fov images |
| enable loop | for playback |
| enable tool tips | for controller |
| enable next thumbnail | for controller |
| enable small font |
|
| enable laser in menu |
|
| enable verbose | for better debug output when sending logs |
| enable 120 | 120 Hz mode |
| pitch rotation 0 pitch rotation 10 pitch rotation 90 |
|
| enabled curved | force curved display for low-fov images |
| increase menu distance zoom out menu |
|
| enable controller |
|
| enable keep rotation | remember rotation in 360 degrees across image swtich |
| enable upnp debug |
|
| enable faster image switch |
|
| disable voice control stop voice control voice control off |
|
| enable passthrough enable camera pass |
|
|
|
|
| SMB |
|
| enable smb | show menu item for SMB |
| scan | scan for SMB servers |
| enable save password | for SMB |
| enable password hidden | hidden password for SMB with asteriks |
|
|
|
| 3D camera |
|
| enable 3d camera menu | shows menu button to access 3D camera settings on Quest 3 |
| enable 3d camera | if in menu for 3d camera, start 3d camera mode |
| enable auto switch water scale | for 3d camera |
| enable move water scale | for 3d camera, move water scale to bottom region |
| extract leveled | after 3d camera capture, extract leveled images |
| extract photo | after 3d camera capture, extract every 3 seconds an image |
|
|
|
| Fear |
|
| acrophobia off acrophobia medium acrophobia high |
|
| arachnophobia off arachnophobia on |
|
| carnophobia off carnophobia on |
|
|
|
|
| Other |
|
| send log |
|
| sort by file name |
|
| sort by file name descending |
|
| sort by date |
|
| sort by date descending |
|
Convert up to 8K 2D images to full side-by-side 3D easily with batch processing. Experience them in a new dimension! Since version 1.3.6, Spatial Video Conversions are supported as well!
The conversions work through our in-app currency StereoGold:
1 image conversion = 1 StereoGold
Free StereoGold
Every day you start immerGallery, you get 1 free StereoGold. For more conversions, you can purchase StereoGold in the app.
Free previews
Every day, you can use 10 low-res preview conversions for free.
Usage of your converted images
You can use the results both personal and commercial purposes.
Your privacy is our highest priority!
Server Location and Compliance: Our conversions are processed on secure servers in Europe, adhering to GDPR.
Content Management: We uphold your privacy by not retaining any rights to your content. Files are stored temporarily for a maximum of 24 hours or are deleted immediately upon successful retrieval.
Encryption and Security: Content is encrypted pre-upload, decrypted only for processing, and re-encrypted for retrieval. Decryption keys are not stored, ensuring exclusive access by your immerGallery.
File Handling: To enhance privacy, we anonymize file names before server upload and restore original filenames on your device locally.
Analytics: We store the start time of conversion requests, processing time, time of successful retrieval, error messages, the number and pixel resolution of images processed, a hashed user ID and a hashed IP address. We do not make any semantic content analysis on your data.
Input formats:
.jpg, .jpeg, .png, .bmp, .webp, .tiff, .tif, .heic
Output:
The converted files are written to a subfolder named "converted" inside the same folder your original 2D image is located.
To ensure optimal performance for all:
• max. 10 free previews per day
• max. 1000 conversions per day
• max. 100 images per batch task
• max. 4 unfinished tasks
• max. 8192x8192 pixels input image (automatic resize, if required)